Как в TeamViewer установить постоянный пароль
TeamViewer выступает в качестве наилучшей программы, которая предназначена для того, чтобы настроить удаленный доступ между персональными компьютерами. Для настройки соединения программа предлагает всего два простых шага – указание ID партнера и задача пароля. Ниже пойдет речь о том, как настроить постоянный пароль в тимвивер, и чем это удобно, чтобы из раза в раз не генерировать новый пароль при попытке установить удаленный доступ.
| Правильная настройка программы ↓ | Как поставить постоянный пароль ↓ | |
Фиксируем код доступа – что это
Не трудно отметить, что стандартные настройки программы подразумевают генерирование нового кода доступа, чтобы присоединиться к компьютеру-партнеру. В некоторых случаях такой подход является залогом повышенной безопасности, поскольку после завершения сессии автоматически сбрасываются предыдущие комбинации. Однако, случае регулярного использования приложения постоянный ввод нового пароля сопровождается определенными неудобствами.
Если пользователь убежден в безопасности собственной сети, разработчики предусмотрели выход из такой ситуации – настроить Тимвивер так, чтобы пароль при формировании каждой новой сессии не менялся. Следующей инструкцией смогут воспользоваться любые пользователи.
Настраиваем программу TeamViewer
Первым делом, чтобы поставить постоянный пароль, приступаем к смене параметров TeamViewer на персональном компьютере, который будет управляться дистанционно. После запуска программы удаленного доступа переходим в меню инструментов и кликаем на вкладку «Подключение». При этом осуществлять вход в свою учетную запись совсем не обязательно.
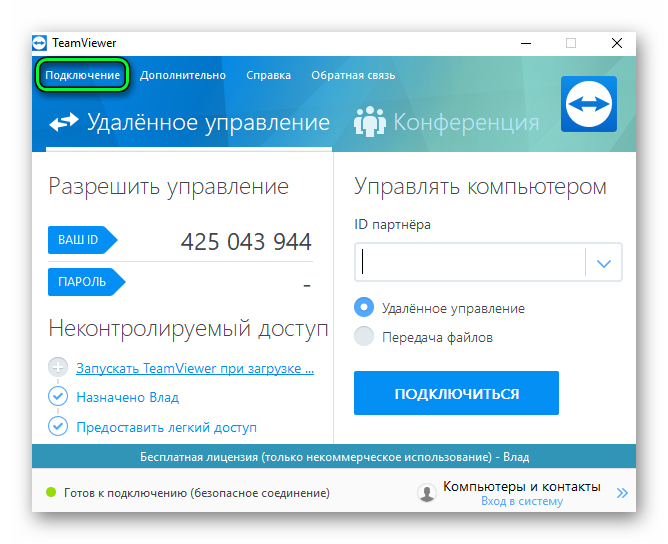
После этого необходимо выбрать опцию «Настроить неконтролируемый доступ». В появившемся всплывающем окне нажимаем на кнопку «Продолжить». После этого откроется окно, где необходимо придумать постоянный пароль, затем, ввести его в точности в нижнее поле повторно для подтверждения. Нажимаем «Продолжить».
В окне, которое появилось далее, устанавливаем маркер напротив «Я не хочу создавать учетную запись TeamViewer сейчас». Жмем «Продолжить».
В завершении программа откроет ID нашего персонального компьютера, с которого осуществляется смена настроек. После этого необходимо просто нажать на кнопку «Завершить». Мы разобрались с тем, как задать постоянный пароль – обязательно запоминаем, копируем его или записываем на бумажный носитель. Теперь осталось протестировать работу.
Подключаемся с постоянным паролем
Сделать постоянный пароль было несложно. Процедура подключения к удаленному компьютеру с фиксированным паролем ничем не отличается от подключения с только что сгенерированной комбинацией.
Запускаем программу на обоих компьютерах. Здесь стоит обратить внимание на раздел «Управлять компьютером». Перед нами доступно для ввода поле «ID партнера». Это тот самый идентификационный номер, который мы увидели, выполняя предыдущий шаг. Вводим его без ошибок.
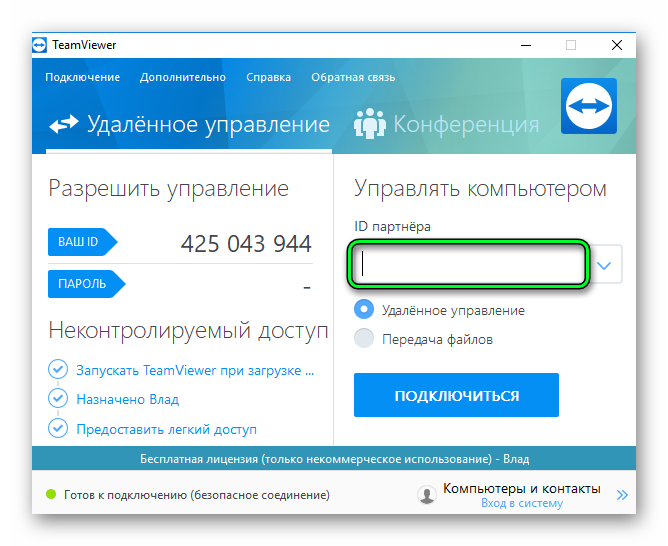
После этого необходимо ввести пароль, зафиксированный в процессе настроек и нажать на кнопку «Вход в систему». Теперь мы полностью завершили настройку удаленного доступа, разобрались – как зафиксировать пароль.
Некоторые пользователи держат программу постоянно включенной на ПК – этого делать необязательно. Для установки удаленного доступа разработчики предусмотрели специальные онлайн-службы.

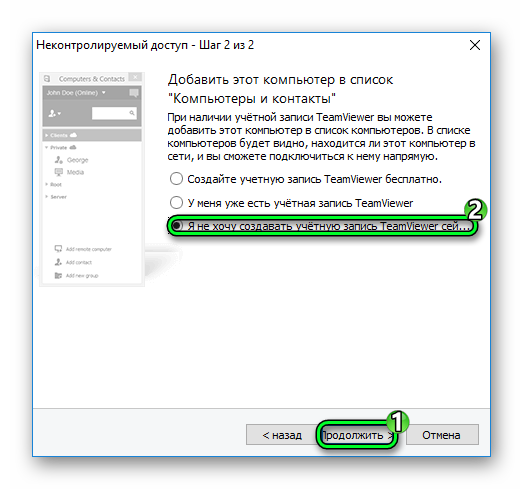
установлю постоянный пароль — понял как это сделать.
С постоянным паролем и вправду удобнее