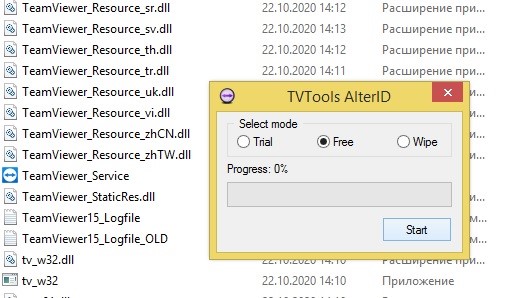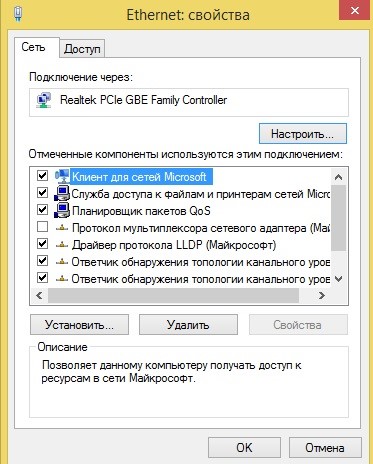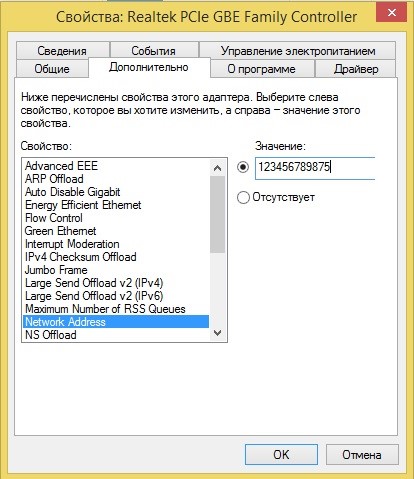Как в TeamViewer убрать сообщение о закрытии
Многие пользователи сталкиваются с тем, что TeamViewer ограничивает время работы пятью минутами, после чего закрывается. На экране появляется всплывающее окно, в котором говорится о том, что вы якобы используете программу в коммерческих целях. Чтобы ограничений не было, предлагается приобрести платную лицензию. Такое сообщение рано или поздно появляется практически у всех вне зависимости от того, зарабатываете вы с помощью TeamViewer или нет.
| Простой способ ↓ | Сложный способ ↓ | |
Можно ли решить данную проблему?
Если вы действительно пользуетесь TeamViewer в коммерческих целях, лучше все-таки оплатить лицензию, чтобы убрать всплывающие окна навсегда. Если же вы используете программу исключительно для личных нужд, но при этом сталкиваетесь с описанными ограничениями, то можете воспользоваться одним из способов, о которых мы сейчас расскажем.
Чтобы решить проблему, необходимо изменить ID, который был присвоен при установке TeamViewer. Сделав это, вы становитесь «как бы новым пользователем».
Самый простой способ
Существует специальная утилита под названием TVTools AlterID. Ее необходимо скачать и скопировать в папке с установленным TeamViewer. После этого запускаем программу от имени администратора, выбираем free и жмем start.
Пробуем запускать программу. Всплывающего окна теперь быть не должно. Если же утилита TVTools AlterID не помогла и оно все-таки появляется, можно пойти другим путем.
Способ посложнее
Сначала нам необходимо поменять MAC-адрес. Для этого переходим в «Панель управления» и открываем «Центр управления сетями и общим доступом». Там выбираем «Изменение параметров адаптера», открываем «Свойства» и, выделив строчку «Клиент для сетей Майкрософт» жмем «Настроить».
Выбираем вкладку «Дополнительно» и слева кликаем на строку Network Address, а справа вводим любое двенадцатизначное число.
Теперь необходимо полностью удалить TeamViewer, чтобы затем установить его «с чистого листа». В «Панели управления» открываем «Программы и компоненты». Находим TeamViewer и жмем «Удалить». Но это еще не все. Нужно также стереть все следы, оставленные программой на компьютере.
Кликаем правой кнопкой мыши на «Пуск», выбираем «Выполнить» и в появившейся строке вводим вставляем %appdata%. В открывшемся окне удаляем папку с названием программы. Также необходимо найти и удалить все упоминания о TeamViewer в реестре. Для этого снова жмем «Пуск» и «Выполнить», а в появившуюся строку вставляем regedit. Откроется редактор реестра, который нужно тщательно просмотреть и стереть все, что связано с программой. После этого нужно заново установить TeamViewer.