Как пользоваться программой TeamViewer
Нет ничего проще, чем работать в TeamViewer – это универсальная платформа, которой пользуются тысячи специалистов и владельцев домашних ПК! Программа позволяет людям, находящимся в разных точках планеты, решать общие задачи, взаимодействуя в режимах реального времени. Просмотр рабочих зон и связь также осуществляются онлайн.
| Как пользоваться программой ↓ | Меню и функционал программы ↓ | |
| Как подключиться к ПК со смартфона ↓ | Как удалить программу ↓ | |
Установка и регистрация
Программа распространяется в виде файла с расширением exe. Кликните по загрузчику и запустите инсталляцию, указав все необходимые параметры. Дождитесь завершения установки. Запустите программу с помощью ярлыка на рабочем столе.
Создайте аккаунт – выберите вкладку Вход в систему в меню слева и нажмите кнопку Зарегистрироваться.
В запустившемся окне, укажите имя пользователя, пароль, электронный почтовый адрес и другие данные. Создав учетную запись, выполните вход в систему.
Как пользоваться программой
Обычно на вкладке меню Компьютеры и контакты представлены адреса коллег пользователя, с которыми тот решает общие задачи. Вкладка Чат представляет собой мессенджер.
Вы можете запустить конференцию самостоятельно или присоединиться к уже запущенному сеансу. Возможности TeamViewer позволяют установить связь по аудиоканалу, видеоконференцию и запустить режим просмотра экрана. При создании телефонного сеанса программа автоматически генерируется номер и PIN-код – эти данные необходимы другим пользователям для подключения. Создатель конференции может сразу же разослать приглашения, нажав специальную кнопку.
Видеоконференция представляет собой обычный видеовызов. Параллельно подключенные участники могут общаться по аудиоканалу и в текстовом чате. Специально для удобства пользователей разработчиками предусмотрен встроенный планировщик конференций. Участники, подключенные к одному сеансу, отображаются в специальном окне.
Режим демонстрации позволяет выбрать область экрана или рабочее окно определенного приложения, которое будут видеть пользователи, подключившиеся к конференции.
В TeamViewer предусмотрена возможность выбирать оптимальное качество видео. Во всех режимах конференции пользователи могут обмениваться данными и скачивать их на жесткий диск. Отправленная информация сохраняется в специальном разделе и остается доступной для просмотра.
Меню и функционал
В правом верхнем углу экрана TeamViewer находится поле для ввода ID пользователя, справа от которого размещена кнопка Подключиться. Также присоединение к конференции возможно через соответствующий пункт меню. Через раздел Дополнительно открывается доступ к опциям, данным лицензии, файлам журнала и другой информации.
Возможно, вас интересует как пользоваться Тимвивер и другая справочная информация? Загляните в меню Справка – здесь описаны все возможности программы и нюансы работы.
При возникновении технических проблем обратитесь в службу поддержки – нажмите кнопку Обратная связь и изложите детали.
Преимущества TeamViewer
Благодаря обеспечению возможности для большого количества пользователей одновременно работать над одним проектом (файлом), программа TeamViewer стала одним из самых популярных решений среди специалистов и частных лиц. Кроме того, пользователи выбирают Тимвьювер за ряд преимуществ:
• защиту передачи данных;
• низкие требования с системным ресурсам ПК;
• удобный и понятный интерфейс;
• стабильная связь;
• интеграция с различными приложениями, в том числе популярными офисными программами;
• поддержку русского языка;
• совместимость с различными версиями операционных систем Windows и Ubuntu.
Программа TeamViewer является уникальным инструментом для решения профессиональных и других задач. Пользоваться клиентом сможет любой пользователь, в том числи и начинающие. Базовая некоммерческая лицензия является бесплатной.
Доступ к ПК со смартфона
Для подключения к конференции не обязательно пользоваться ПК. Стандартная версия программы полностью совместима с мобильными, разработанными для Android и iOS, которые можно скачать в AppStore и PlayMarket. Подключения осуществляется по ID и паролю.
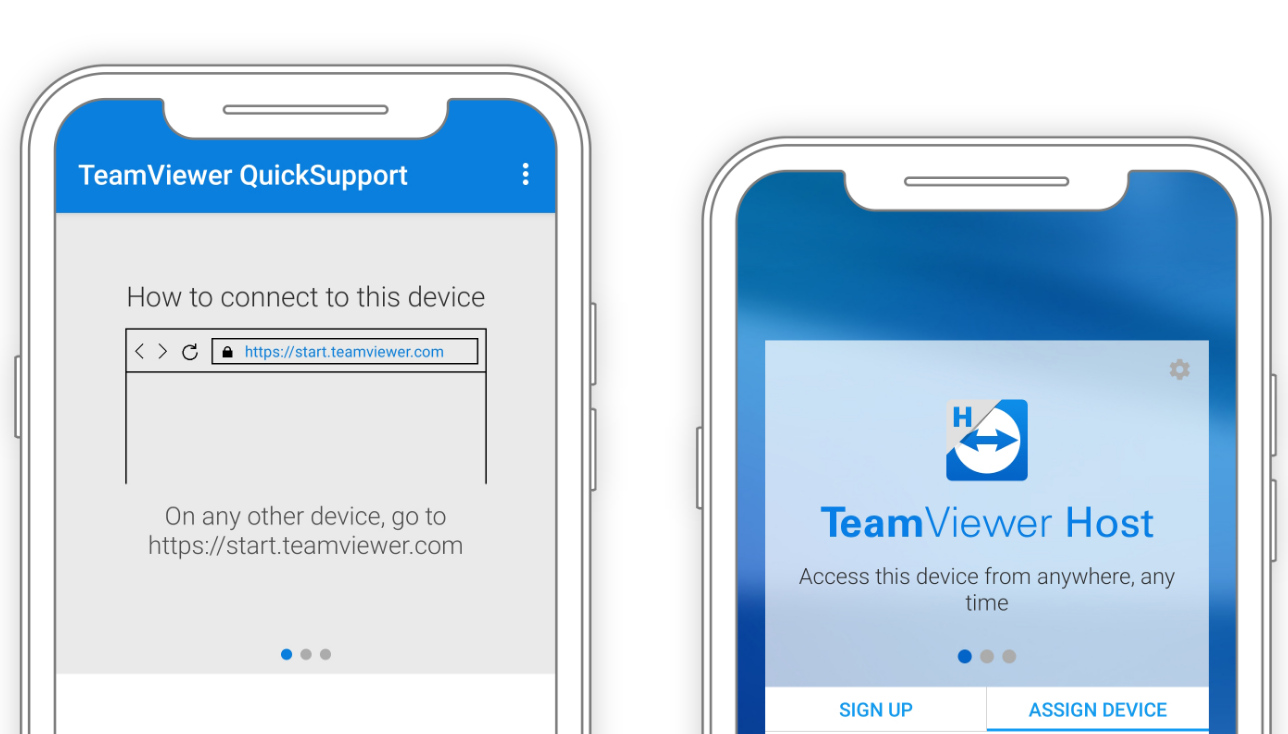
Программа должна быть запущена на ПК и смартфоне. ID клиента, установленного на мобильном телефоне, необходимо внести в список доверенных контактов. В версии программы для смартфонов пользователям доступен полный спектр основных возможностей.
Удаление TeamViewer
Возможно, по каким-то причинам вы захотите деинсталлировать программу – в этом случае воспользуйтесь инструкцией, приведенной ниже. Простая схема включает в себя 8 шагов:
• откройте TeamViewer;
• перейдите в настройки программы;
• нажмите кнопку Удалить файлы конфигурации, которая находится в нижней части окна;
• нажмите кнопку удалить;
• запустите панель управления и выберите меню Установка и удаление программ;
• найдите в списке установленного софта ярлык TeamViewer и нажмите кнопку Удалить;
• следуйте простым инструкциям и дождитесь завершения деинсталляции.
После удаления программы рекомендуется перезагрузить компьютер. Процесс деинсталляции не представляет собой ничего сложного – с этой задачей без проблем справится даже новичок.




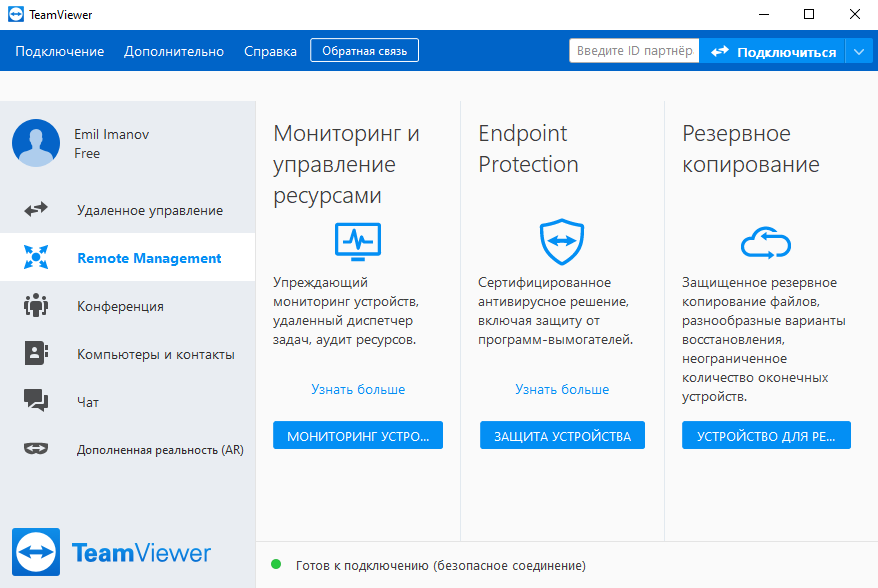
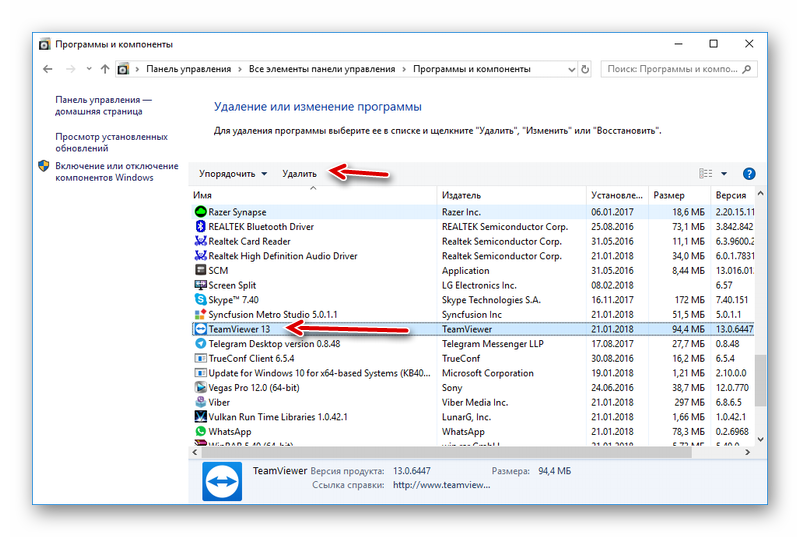
Хотелось бы выразить благодарность за информацию, которая понятно объясняет как пользоваться данной программой.
Круто, не знал что можно и со смартфона пользоваться. Нужно будет проверить функциональность на практике
Пользуюсь этой программой много лет, не знала, что ей можно пользоваться и со смартфона.